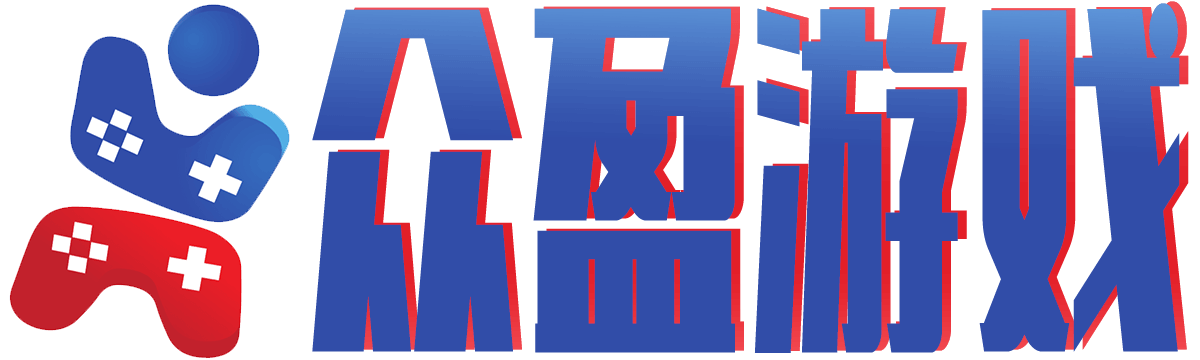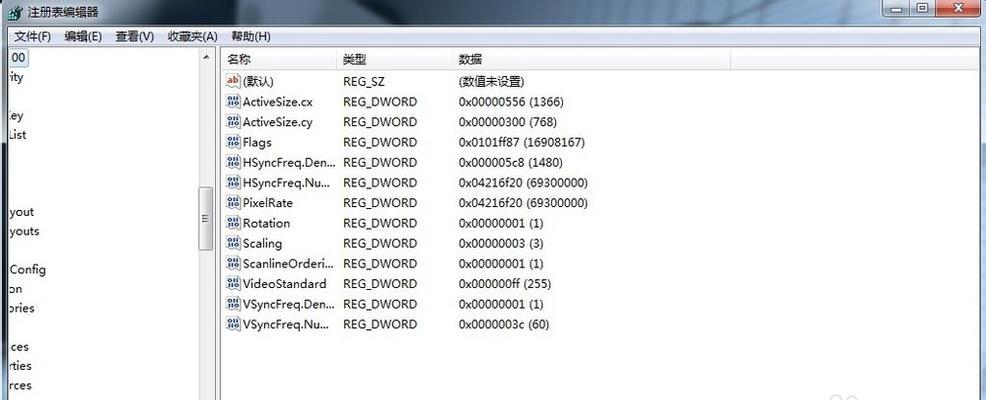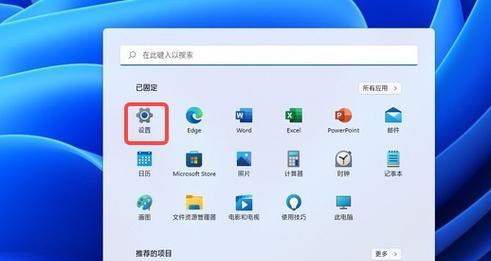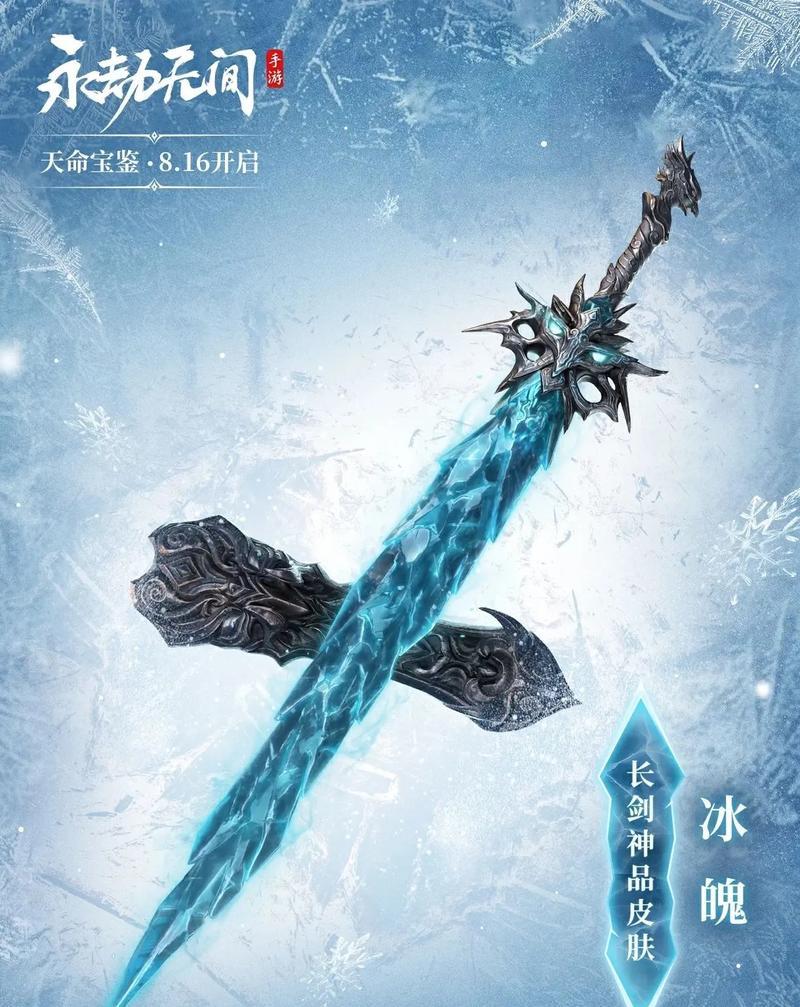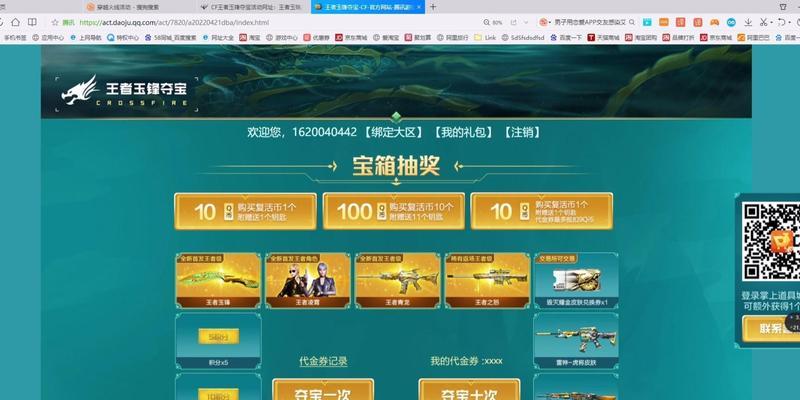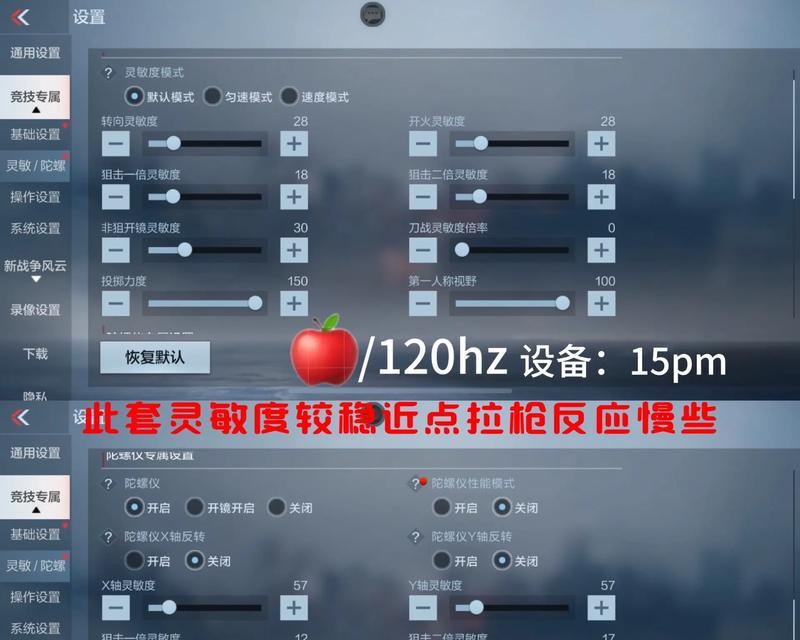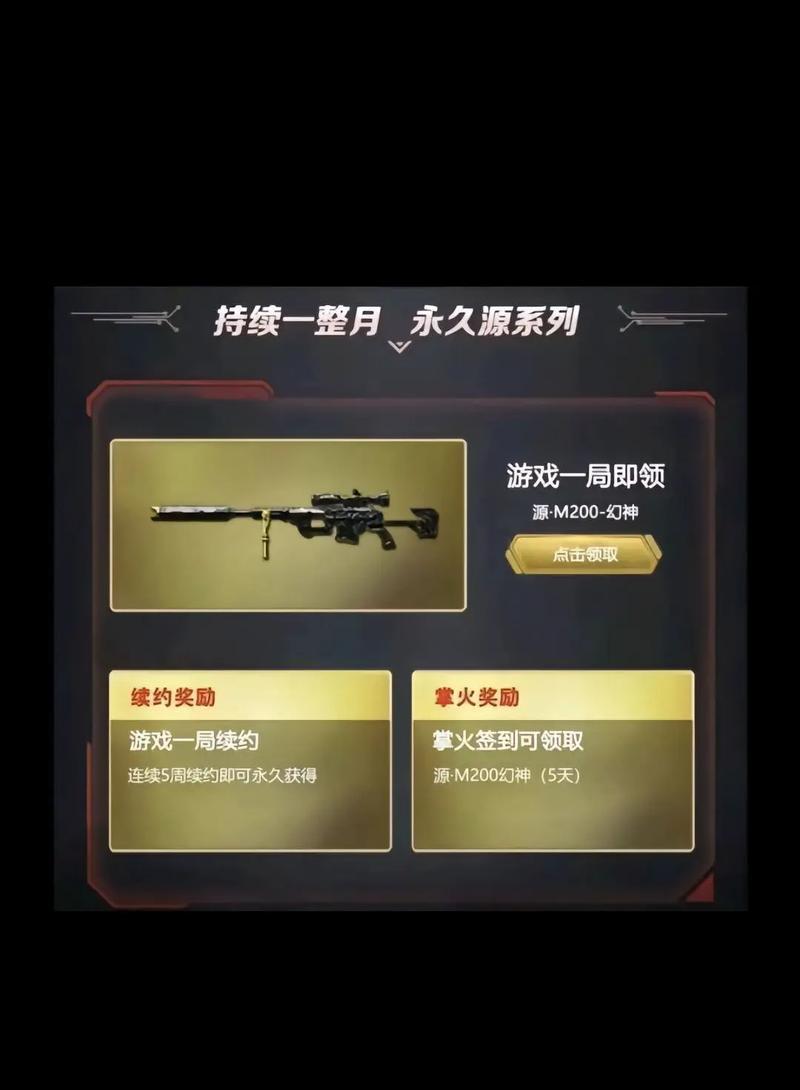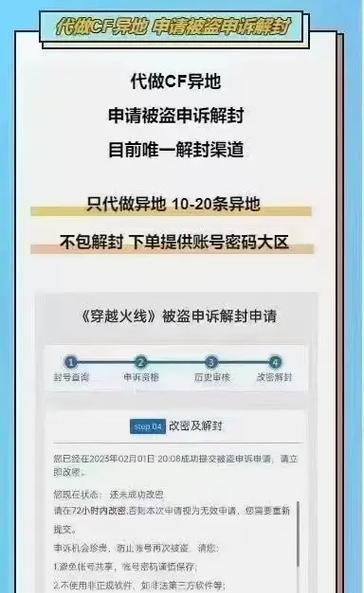Windows10调整CF全屏模式的方法是什么?
在游戏《穿越火线》(CrossFire,简称CF)中,全屏模式可以提供更加沉浸的游戏体验。但对于Windows10用户来说,可能偶尔会遇到全屏模式设置不当的问题,影响游戏体验。本文将详细介绍Windows10调整CF全屏模式的步骤,帮助用户优化游戏设置。
确保游戏和系统兼容性
在调整CF全屏模式之前,需要确保游戏与Windows10系统兼容性良好。可按照以下步骤检查系统兼容性设置:
1.点击桌面左下角的开始菜单按钮。
2.在搜索栏中输入“兼容性”,选择“运行程序兼容性疑难解答”。
3.选择“CrossFire”程序,按照向导完成兼容性检查。
调整CF全屏模式设置
若游戏已有全屏模式,但效果不佳,可通过以下方法调整:
方法一:使用游戏内设置
1.打开CF游戏。
2.在主菜单中找到“设置”或“选项”(具体名称可能因版本不同而异)。
3.在设置菜单中寻找“视频”或“显示”选项。
4.调整“分辨率”至游戏建议的最大分辨率。
5.确认“全屏模式”或“显示模式”已开启。
6.应用更改并退出设置,重新启动游戏观察效果。
方法二:通过显卡控制面板
1.右键点击桌面空白处,选择对应的显卡控制面板(如NVIDIA控制面板或AMDRadeon设置)。
2.在控制面板中找到“显示”或“全局设置”。
3.将“选择要应用的设置”更改为“使用NVIDIA设置”或相应的显卡选项。
4.在“显示”选项卡中,确保“全屏模式”被启用。
5.保存设置并重新启动CF游戏。
方法三:调整注册表设置(高级用户)
若以上方法均无效,可尝试通过修改注册表来强制游戏运行在全屏模式:
1.按`Win+R`键打开运行对话框,输入“regedit”并回车打开注册表编辑器。
2.按照路径`HKEY_LOCAL_MACHINE\SOFTWARE\WOW6432Node\Tencent\CrossFire\Video`导航。
3.在Video文件夹中,找到名为“bWindow”的项。
4.双击“bWindow”,将其值从“0”修改为“1”以开启全屏模式,或从“1”修改为“0”关闭全屏模式。
5.修改完毕后,关闭注册表编辑器并重启计算机。
常见问题解决
游戏画面闪烁或分辨率不正确:确保游戏内设置的分辨率与桌面分辨率一致,并且全屏模式开启。
无法全屏或切换时出现问题:重启游戏和电脑,检查显卡驱动是否最新。
游戏始终在窗口模式运行:尝试上述方法调整全屏模式,确保注册表设置正确。
Windows10调整CF全屏模式的方法多种多样,用户可以根据自身情况尝试不同的设置方法。从游戏内调整到显卡控制面板,再到注册表修改,每一步操作都可能带来不同的效果。务必注意,修改注册表具有一定风险,请在操作前做好备份。按照本文所提供的步骤,相信每位玩家都能够找到适合自己的CF全屏模式设置,享受更加畅快淋漓的游戏体验。